Rules for the Assignments
Introduction
Here are some instructions for the section Properties when creating an assignment.
To understand how to set the properties of an assignment, it may be good to look at an existing assignment. There may be some in the parent directories of your course that you may look at.
The section (or tab) Properties is composed of 7 main sections that we will investigate in detail below: Type of Assignment, Policy Set, General Properties, Scheduling and Visibility, Feedback (After), Reporting and IP Address/ Host Names Whitelist.
Type of Assignment
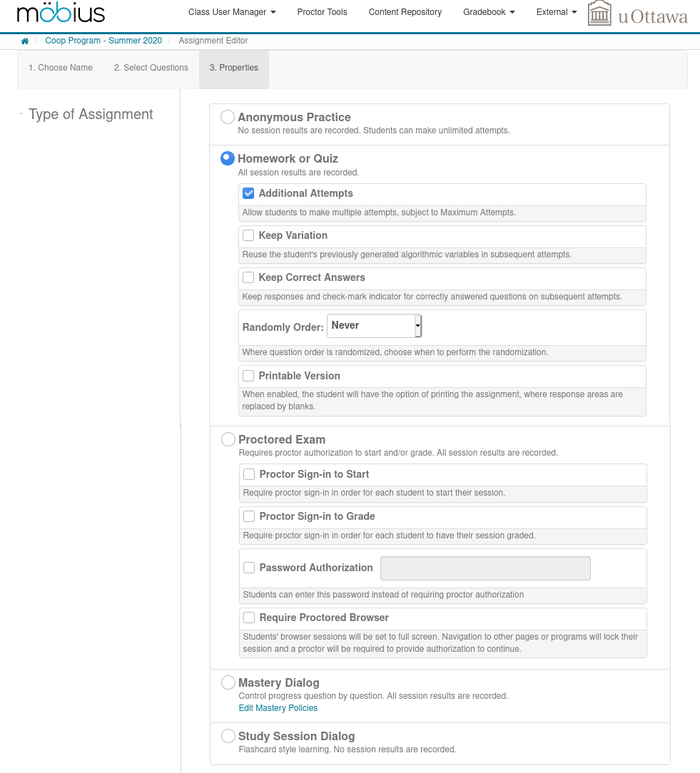
-
The simple type is Anonymous Practice. No grade is recorded.
-
The second and probably the most often used type is Homework and Quiz.
The items that you may want to check under Homework and Quiz are Additional Attempts (checked by default), Keep Correct Answers and Printable Version. When students ask for a new version of the assignment and Keep Correct Answers has been selected, they get the exact same question only for the questions that they did perfectly. Printable Version lets students print a copy of the online assignment. They may work on the assignment on paper and enter their solutions later.
-
The third type is Proctored Exam. You may consider using this type of assignments to give an exam. In a computer lab environment, this is probably a great tool. There are however many issues when using this type of assignment for an exam at home.
- The use of the Password Authorization in an exam at home is the first issue. How will you distribute the password to all the students? If there are 200 students, you basically have to give away the password to all the students without doing any identity check because all the students have to start at about the same time. It is therefore not better than to open the exam to every body.
- If you select Require Proctored Browser, the exam starts in the full screen environment. If a student access any other application, he or she loses access to the exam. The student then has to contact you to obtain access again to the exam. This is great in a computer lab environment where you can control which applications are installed on the computers and which are running in the background. This is totally different if students are writing their exam on their home computer. You don't know which application is installed and running on their computer. If ever a popup window open in the full screen environment, the student loses access to the exam. Considering that must students are running chat and social media software in the background, you must count on many students being kick out of their exam by such application generating a popup window.
- To control access to the exam in the Proctored Exam environment, you have to use the item Proctor Tools in the menu at the top of the Möbius screen.
-
The type of assignments Mastery Dialog has not been used by the author yet.
-
Similarly, the type of assignments Study Session Dialog has also not been used by the author yet.
Policy Set
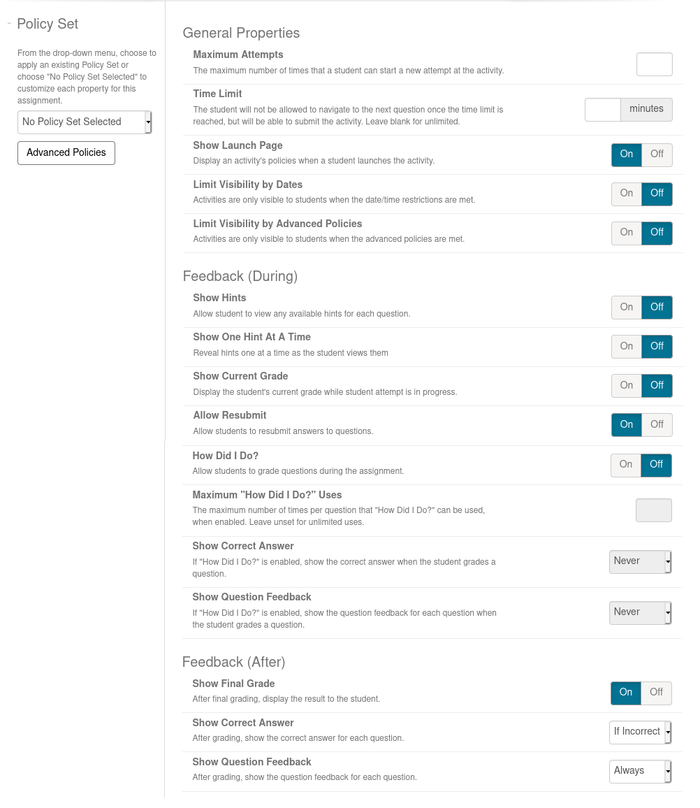
Using the pull down menu on the left margin, it is possible to select a predefined policy set. You may define a policy set to be used for all your assignments by selecting the item Policy Sets under Current Class as shown in the figure below. You get a form with all the elements displayed above. In addition, there is a section entitle Only Applicable to Lessons that you should ignore. As the title says, it does not apply to assignments.
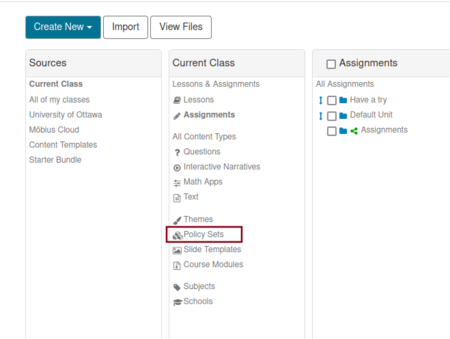
General Properties
- You may set a Time Limit for the assignment. Once started, a student has this amount of time to complete the assignment. The timer doesn't stop if the students log out.
- Show Launch Page must be On. You want and hope that students will read the conditions for the assignments including the starting and the due dates and times.
- Check Limit Visibility by Dates if you want students to see the assignment on their list of assignments for only a limited period of time. Otherwise, students will always see the assignment on their list of assignments. They will not be able to access the assignment before the Start Date or after the End date. We suggest not to check this item. That way students can see when the next assignment is coming.
- Leave Limit Visibility by Advanced Policy turned Off unless you have defined advanced policies. More on this subject later.
Feedback (During)
- Show Hints should be On. For the bank of
problems that we have produced, the hints are not hints about how to
solve a problem but hints about how to write expression in Möbius
like
ab is written a^b.
- Show One Hint At A Time should be turned Off.
- Show Current Grade should also be turned Off because students can use it to figure out if they got the right answer.
- Allow Resubmit should be turned On. This gives the chance to students to modify the answers that they have given to previous questions before submitting their assignment.
- How Did I Do? may be turned On if you want to let students check their answer before submitting the assignment.
- You may impose a cap on the number of times that students may
use How Did I Do? to check their answer to a question by
entering the maximum number in the field associated to
Maximum
How did I do?
Uses. - If you select the option How Did I Do?, you should choose Never for the items Show Correct Answer and Show Question Feedback. You don't want students to see the answers and the detailed solutions. You only want students to be told if their answer is right or wrong.
Feedback (After)
- Show Final Grade should be On unless you don't want students to see their final grade.
- If you want students to get the answers and solutions after the End Date that you will specify later, select If Incorrect or Always for the item Show Correct Answer and select Always for the item Show Question Feedback.
Advanced Policies
It is possible to restrict the access to an assignment to students who have satisfied some milestones based on previous assignments. If you click on the button Advanced Policies in the left margin, then you get the following display.

If you click on Design, then you get the following form.
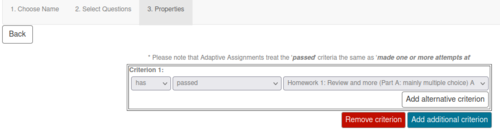
To create the first condition for the first criterion, you have three pull down menus. The first one has the items has and has not. The second pull down menu has the items passed, made one or more attempts at, made two or more attempts at, made three or more attempts at, made four or more attempts at, made five or more attempts at, made an attempt today at and received special permission for. The last pull down menu has the list of available assignments. If you want to add another condition to the first Criterion, you only have to click on Add alternative criterion. This option is equivalent to a or. The first criterion is satisfies if any of the condition is satisfied.
Similarly, you may define a second criterion by clicking on Add additional criterion. This is equivalent to an and. All the criterion must be satisfied for the assignment to be given to the student.
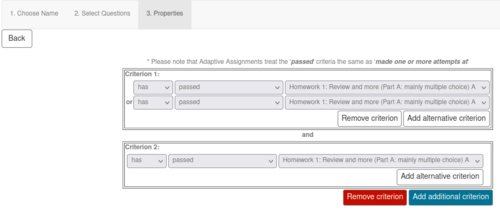
General Properties
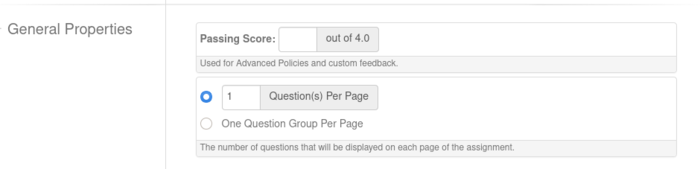
- Under Maximum Attempts, you choose the maximum number of attempts that students may have for the assignment or select Unlimited if students can try it as many times as they want.
- You may set a Passing Grade for the assignment. This is useful in section Feedback (After) below and for the Advanced Policy section above.
- You should check Check Question(s) Per Page and type in
the number of questions that students should see per page. We
recommend one question par page. If you do not select this item,
students will get all the questions of the assignment on one page.
You may ignore the item One Question Group Per Page. This
is useful only if you have groups of questions of the form
2 among 5
and you want the two questions to appear on the same page.
Scheduling and Visibility
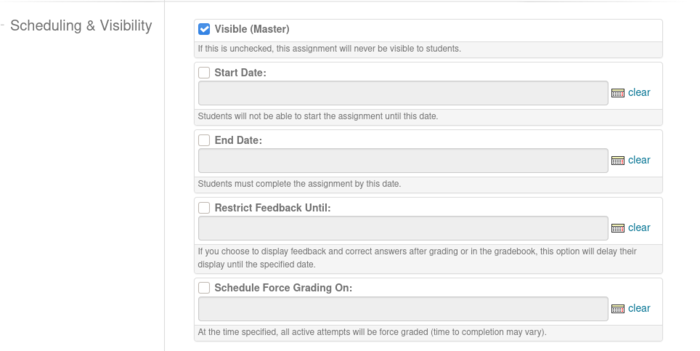
- You must check Visible (Master). If you do not, your assignment will never appear on the students' list of assignments; not even between the Start Date and End Date defined below.
- Check Start Date and set the date and time when the assignment will start.
- Check End Date and set the due date of the assignment.
- Check Restrict Feedback Until and set the date and time. If you do not do this, students will have access to the answers and detailed solutions right after they submit their assignment. You may want to limit the access to the detailed solutions until the End Date of the assignment at least. We suggest to enter a date and time after the End Date to give you the opportunity to change the End Date if you decide to give more time to the students to complete their assignment.
- Check Schedule Force Grading On and set the date and time. By default, assignments that have not been submitted by the End Date are not submitted automatically. This gives the instructor the possibility to change the deadline to submit the assignment and give more time to students to do it. Students who had not submitted their assignment can then keep on working on them. We suggest to check this item and set the date and time to the same date and time that were used for item Restrict Feedback Until above. This still give you the opportunity to give more time to do the assignment if you wish to do so.
Feedback (After)
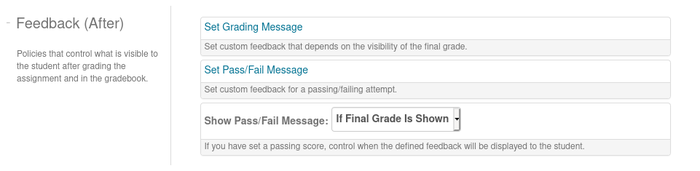
- You may ignore the item Set Grading Message. There is a default message if the final grade is displayed. The message is fine. You may want to set a message if you do not display the final grade.
- If you have set a passing grade in the section General Properties above, you may want to use Set Pass/Fail Message to leave a message to the students according to their result for the assignment.
- If you want students to get your Pass/Fail message, you must set Show Pass/Fail Message to at least If Finale Grade is Shown when the final grade is displayed.
Reporting

You may want that an email be sent to you after each student submits his/her assignment. With a class of 200 students, that may means 200 emails in your Inbox.
IP Address/ Host Names Whitelist

You may limit access to the assignment to a limited set of computers. This could be very useful for a test in a lab where you only want students using computers in the lab to access the test.