Creating a Link to a Class on Möbius
Introduction
Before starting to add Möbius assignments to your course on BrightSpace, you need to create your course on Möbius and add a link in BrightSpace to the homepage of your course on Möbius.
The homepage of your course on Möbius give you access to the tools to create questions and assignments. You may also access the existing questions bank and, if there is one, the list of previous assignments for your course. How to use Möbius is not part of this section. For that, consult the site .
Create a Private Module in BrightSpace
The first step is to create a module on BrightSpace. Here, we simply added a new item at the bottom of the table of contents (item 1 in the figure below).
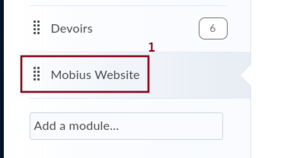
You get an empty module like the one below.
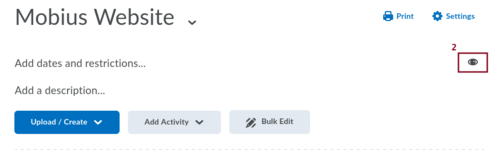
-
To make this module private (i.e. invisible to the students), select the icon (item 2 in the previous image) that looks like an spooky eye (at least to the author of this page). You get the following slide button.
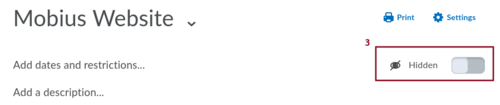
Just select the Hidden position for this slide button.
Create Your Course on Möbius and Add a Link to its Homepage on Möbius
It is now time to create your course on Möbius if the system administrator has not do so for you, and add a link in BrightSpace to the homepage of your course in Möbius. Both are done simultaneously.
-
Select the item Mobius LTI (item 5 in the figure below) under the drop down menu Add Activity (item 4 in the figure below) in your private module.
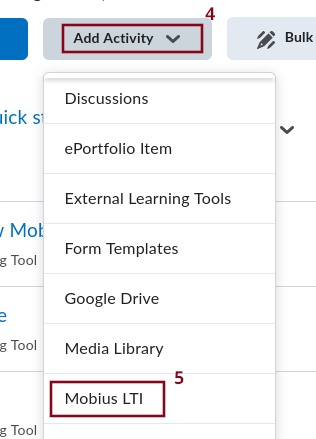
You get the following popup window.
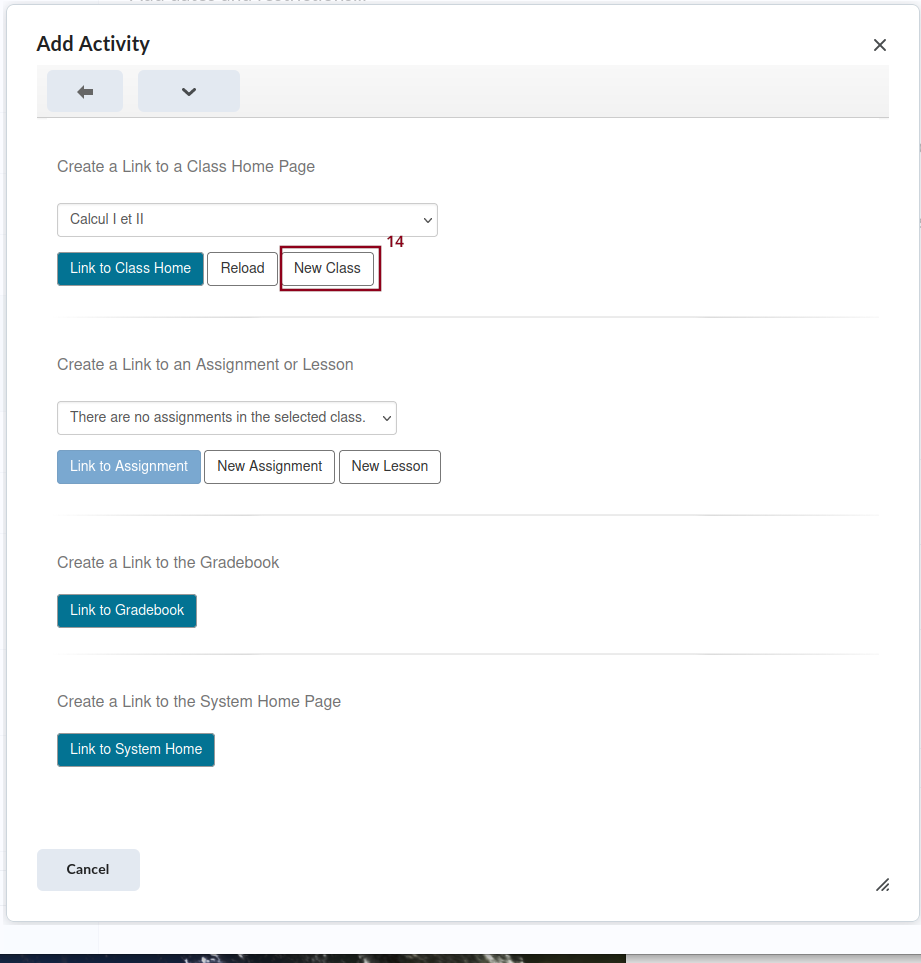
To create your new class on Möbius, Click on New Class (item 14 in the figure above). You will get the following form to create your course on Möbius.
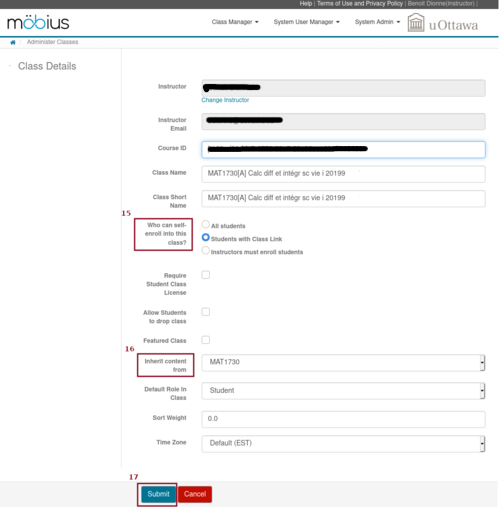
The only items that you must modify are Who can self-enrol into this class? (item 15 in the figure above) and Inherit content from (item 16 in the figure above). There is no reason to modify any of the other items in the form.
For the item Who can self-enrol into this class?, you must select Students with Class Link. This will let your students automatically register to your course on Möbius the first time that they attempt an assignment.
For the item Inherit content from, you must select the course code associated to the course code of your course. For instance, if your course is MAT1730[A] Calc... as in the figure above, then you must select MAT1730.. This will give you access to the bank of questions, the previous assignments, ... associated to this course.When all that is done, click on Submit (item 17 in the figure above). You will go back to the window to create the link from BrightSpace to the homepage of your course on Möbius.
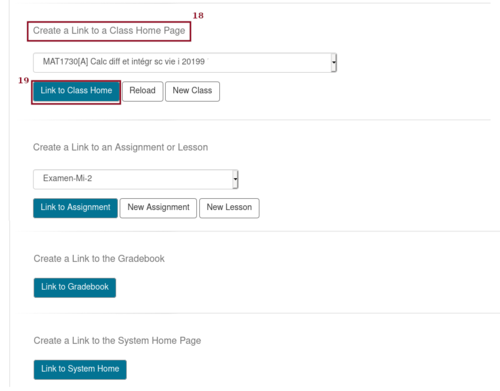
The course under Create a Link to a Class Home Page (item 18 in the figure above) should be the course that you have just created.
-
Click to Link to Class Home (item 19 in the figure above) to create the link from BrightSpace to the homepage of your course on Möbius.
You are sent back to your private module on BrightSpace. It now contains the link to the class home page on Möbius.
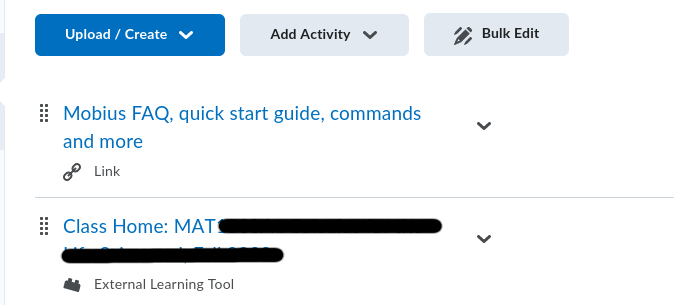
-
This is what you will get when you will click on the item Class Home MAT... of your private module.
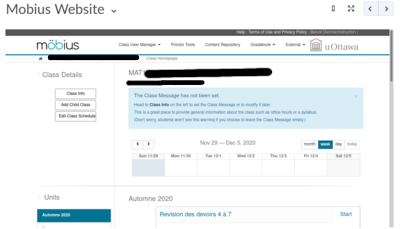
Create a Private Link in BrightSpace to the Homepage on Möbius
- Go back to your private module and select the item
Edit Properties In-place under the drop down menu beside the title
of the item Class Home MAT... (item 11 in the figure
below).
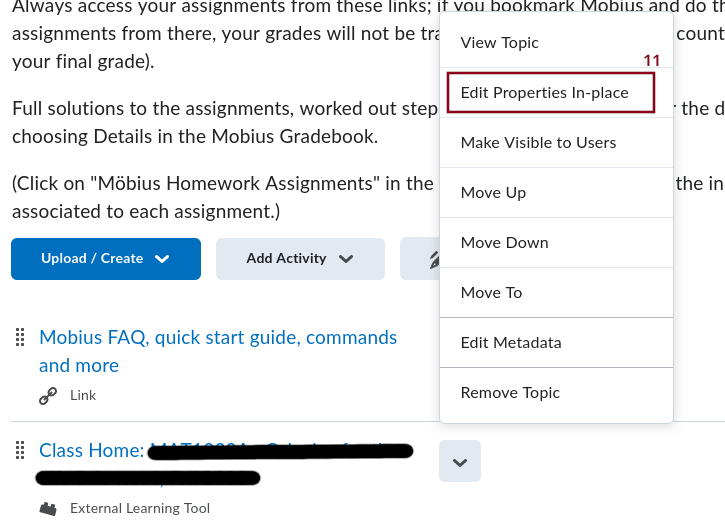
This open an elaborate menu under the title of the item as you can see below.
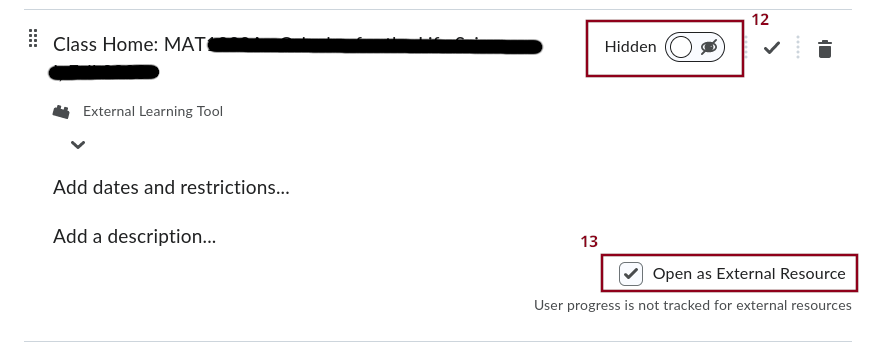
-
This is the second level of security (uOttawa is strong on multi-everything in terms of security, so let's imitate them). Click on the spooky eye (item 12 in the figure above) to get the slide button as before to switch to the Hidden mode. By default, the box beside Open as External resource (item 13 in the figure above) should be checked. You should leave it like that. It will give you a full display of your Class homepage when you access it.
-
When all that is done, you have your LTI link to the homepage of your course on Möbius.
Last Touch (optional)
There is something else that you may want to do to improve the appearance of the course homepage on Möbius. This is not really needed because students Must not use the course homepage on Möbius.
To get rid of the long warning message on the course homepage (item 20 in the figure below)
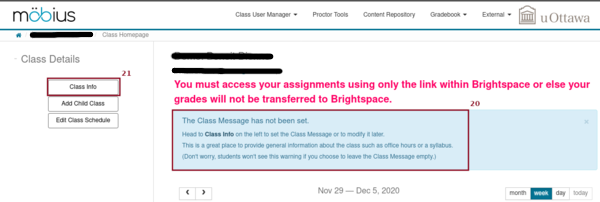
Click on Class Info (item 21 in the figure above) to get the following class details.
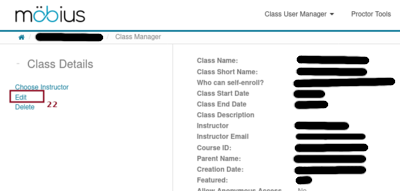
Click on Edit (item 22 in the figure above) to get the form to edit some of the properties of the class on Möbius. We show below only the bottom of this form. You should not touch any of the previous items on the form.
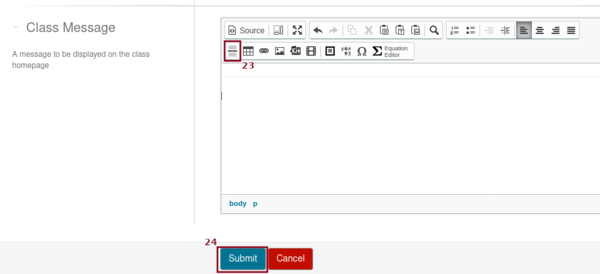
To get rid of the warning message on the homepage, you have to write something in the section Class Message. Adding a simple white space will not work. Möbius is too smart for its own good. If you add a simple white space, Möbius will remove it when you save the page assuming that you in fact don't want to write anything in the section Class Message. The simplest thing to do is probably to add an horizontal line by clicking on the first icon of the second line of the menu (item 23 in the figure above). After you click on Submit (item 24 in the figure above), the new homepage of your course on Möbius will look something like in the following figure.
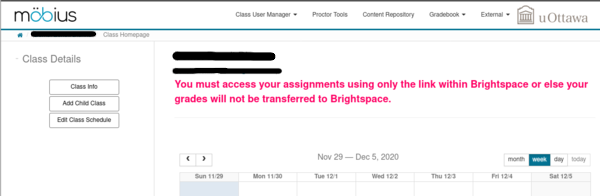
Appendix
You only need to add a Link to the course homepage on Möbius.
-
After having selected the item Mobius LTI under the drop down menu Add Activity, you get the following popup window.
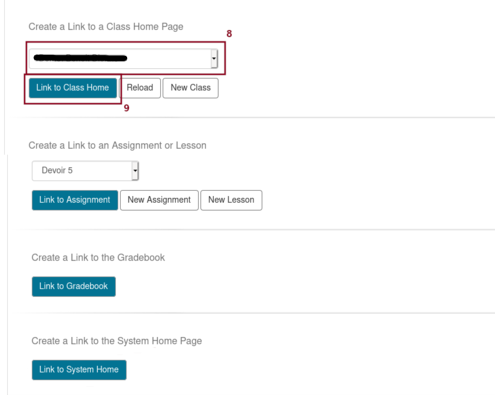
-
Select the course on Möbius that you want to link to your course on BrightSpace using the drop down menu below Create a Link to a Class Home Page (item 8 in the figure above).
-
Then click on the button Link to Class Home (item 9 in the figure above). That is it. Do not do anything else. After clicking on the button Link to Class Home, You are sent back to your private module on BrightSpace. It now contains the link to the class home page on Möbius.
- You can proceed to make private the link to the class homepage on Möbius as we explained in Section above.